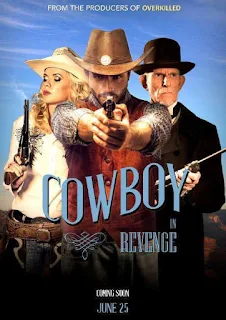Seleksi Rambut Secara Detail Dengan Photoshop (Channel Alpha)
Daftar Isi [Show]
Rincian Tutorial
- Tingkat Kesusahan : Pemula
- Software yg Dimanfaatkan : Adobe Photoshop
- Teknik yg Dipelajari : Teknik seleksi dengan Channel Alpha
- Lama Pelaksanaan : 15 menit
Tutorial
Langkah 1 : Seleksi bersama Path
Buka file bergambar wanita yg mau Kamu pisahkan dari latar. Buka panel Paths dulu tambahkan path baru.
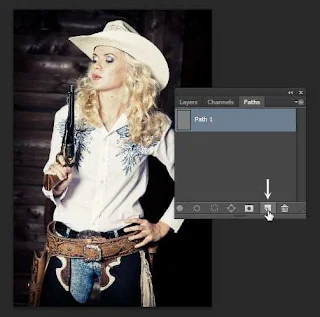
Langkah 2
Aktifkan tool Pen dulu klik buat menciptakan path baru menelusuri badan wanita. Tak butuh mengkhawatirkan bidang rumit seperti rambutnya. Itu bakal kita perbaiki. Buat sekarang ini, untuk saja seleksi kasar.
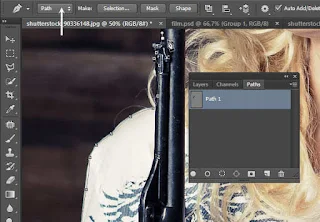
Hasil path yg diperoleh.
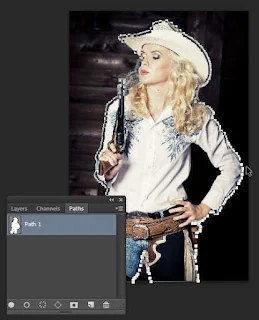
Langkah 3
Buat memotong sektor dalam gambar, merubah mode Path ke Subtract di Baris Pilihan dulu tambahkan path baru.
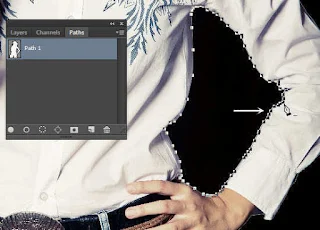
Langkah 4
Edit path jadi seleksi dgn menekan Ctrl + Enter atau ctrl-klik path. Tekan Ctrl + J utk menduplikasi seleksi ke layer baru.


Langkah 5 : Seleksi Lebih Akurat
Aktifkan kembali layer Background yg berisi gambar original. Seterusnya, seleksi bidang rambut yg mau dipilih.

Langkah 6
Buka panel Channels dulu buka satu per satu channel yg sedia. Cari channel yg mempunyai kontras paling tinggi antara rambut yg mau dipilih dgn latarnya. Tekan Ctrl + C buat menduplikasinya.
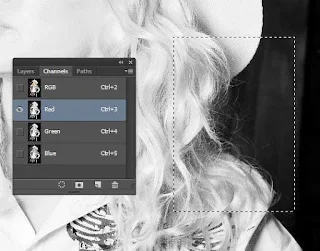
Langkah 7
Klik ikon New Channel buat menciptakan channel alpha baru. Tekan Ctrl + V tidak dengan menghilangkan seleksi biar gambar berada di posisi yg sama.
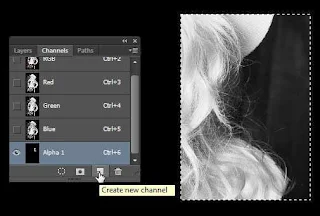
Langkah 8
Klik Image > Adjustments > Levels. Geser slider sampai kontras rambut & latarnya meningkat.
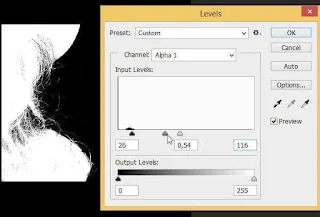
Langkah 9
Ctrl-klik channel alpha tersebut buat mengubahnya jadi seleksi.
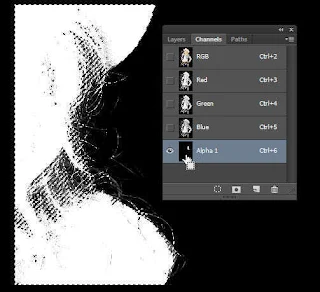
Langkah 10
Tekan Ctrl + J buat menduplikasi rambut terpilih ke layer baru. Kamu mampu menonton perbedaan hasil sebelum & sesudah seleksi dgn Channel Alpha.


Ini penampakan koboi sesudah dipisahkan dari latarnya.

Ini penampakan koboi dalam satu buah poster.